Google Search Consoleとは?使い方や設定方法にくわえGoogle Analyticsとの違いを解説

Google Search Console(GSC)は、WEBサイトを運営する人が、自サイトの検索エンジンにおけるパフォーマンスを理解し、最適化するために不可欠なツールです。この記事では、Google Search Consoleの基本的な使い方と設定方法、さらにGoogle Analytics(GA)との重要な違いについて詳しく解説します。
具体的には、Google Analyticsがユーザー行動に焦点を当てるのに対し、GSCはより技術的な側面、つまりWEBサイトがGoogle検索結果でどのように表示されているか、どのキーワードでユーザーがWEBサイトを訪れるか、といったデータを提供しています。この二つのツールを連携させることで、WEBサイトのSEO戦略をさらに強化することが可能です。今回の記事では、初心者から上級者まで、どのようにしてGSCを最大限に活用すればよいのかについて紹介していきます。
この記事で分かること
- Google Search Consoleの概要
- Google Search Consoleの使い方
- Google Search ConsoleとGoogle Analyticsとの違い
目次
Google Search Console(グーグルサーチコンソール)とは

Google Search Console(グーグルサーチコンソール、以降、略称:GSC)は、WEBサイトを運用する人が、自サイトのGoogle検索におけるパフォーマンスを知り、最適化するために活用できるGoogleが提供している無料のツールです。GSCを使えば、サイトが検索エンジンにどのように表示されているかを確認することが可能となります。
具体的には、どんなキーワード(検索クエリ)でユーザーがWEBサイトにアクセスしているかや、ページのインプレッション数やクリック数、クリックスルーレート(CTR)などのデータを知ることができるのです。
また、WEBサイトのインデックス登録状況をチェックし、クロールエラーやセキュリティの問題など、WEBサイト運営に影響を与える問題を特定して通知します。これにより、WEBサイト運用者はSEOの改善点を把握しやすくなり、検索ランキングを向上させるための対策が行いやすくなるのでしょう。WEBサイトの「Sitemap」や「robots.txt」の送信といった基本的な設定から、より高度な分析まで、GSCは幅広い機能を備えています。
次の項目からは、GSCの機能を使ってできることを詳しくお伝えしていきます。すでにGSCを使用している方はもちろん、これから導入を検討している方は、ぜひ参考にしてください。
Google Search Consoleでできること
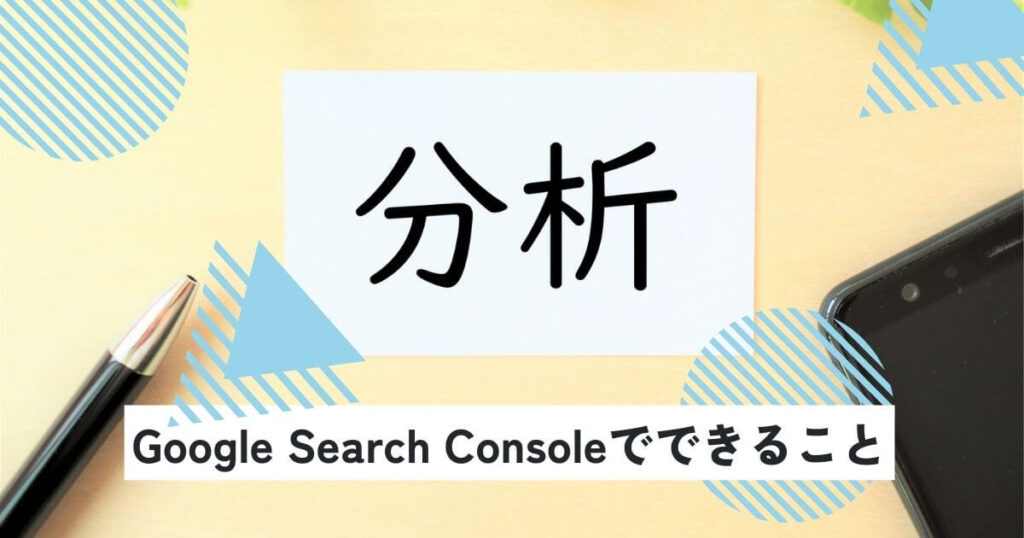
お伝えしてきたように、GSCはWEBサイトのパフォーマンスを分析し、Google検索での視認性を向上させるためのツールです。GSCを使うことで、WEBサイトの状態を詳細に把握し、必要な最適化を行うことができます。
では、GSCでは、具体的にどのようなことができるのでしょうか。
簡単にお伝えすると、GSCの機能を使えば、個々のURLがGoogleにどのように認識されているかを確認できる検索パフォーマンス分析たサイトマップの送信とその管理、モバイルユーザビリティの問題点の特定、リッチリザルトの設定、そして手動ペナルティの存在有無の確認に至るまでが可能です。また、内部リンクと外部リンクの分析を通じて、サイトのリンク構造の強化と効率的なSEO対策も実施することができるでしょう。
ここからは、以下GSCが提供する各種機能の概要と、それらがWEBサイト運営者にどのように役立つのかを解説していきます。
検索パフォーマンスの分析
検索パフォーマンスの分析機能は、WEBサイトのGoogle検索におけるパフォーマンスを詳細に分析するための重要な機能となっています。この機能を利用することで、WEBサイト運用者はWEBサイトが得ているクリック数、表示数(インプレッション)、クリックスルーレート(CTR)、および検索結果ページ(SERP)における平均掲載位置を確認できます。これにより、特定のキーワードやページがどれだけ効果的に検索トラフィックを引き寄せているかを把握することが可能です。
また、データは日付範囲をカスタマイズして表示させることができ、時間の経過とともにパフォーマンスがどのように変化しているかを追跡できます。さらに、デバイスタイプ(モバイル、デスクトップ、タブレット)や国別の分析を行い、特定のオーディエンスセグメントに対するパフォーマンスを詳しく調べることもできます。
Googleに正しく認識されているかのURL検査
URL検査機能は、特定のWEBページがGoogleにどのように認識されているかを詳細に調査するための機能です。この機能を使用すれば、WEBページのインデックス状態、クロールの日付と時刻、WEBページのクロール時に使用されたGooglebotのタイプ(モバイルかデスクトップか)、そしてWEBページのスナップショットを見ることができます。これにより、GoogleがWEBページを正しくクロールし、インデックスしているかを確認することが可能です。
また、WEBページにアクセスする際にGoogleが遭遇するかもしれない問題、例えばリダイレクトの問題やリソースのブロック、セキュリティの問題などを特定し、それらを解決するための情報も提供されます。さらに、WEBページがモバイルフレンドリーであるか、AMPページとして正しく機能しているかなどの情報も提供されます。
サイトマップ(Sitemap)の送信と管理
サイトマップの送信と管理機能は、WEBサイトの構造をGoogleに通知し、WEBサイトのクローリングとインデクシングを効率化するための機能です。この機能を利用することで、WEBサイトの運用者はXML形式のサイトマップをGoogleに直接送信でき、送信したサイトマップの処理状態やエラーの有無をリアルタイムで確認することが可能です。
具体的には、Googleによってサイトマップが受け取られ、処理された結果としてどれだけのURLがインデックスに追加されたかを確認できます。また、サイトマップ内の特定のURLに問題がある場合、その詳細なエラー情報を提供し、修正のためのガイダンスも受けられます。さらに、WEBサイトの内容や構造が変更された際には、更新されたサイトマップを再送信して、Googleのインデックス情報を最新の状態に保つことができます。
モバイルユーザビリティのテストと問題を特定
モバイルユーザビリティのテストと問題を特定する機能は、WEBサイトがモバイルデバイスでどのように表示されるかを評価し、ユーザビリティの問題を特定するための機能です。この機能を利用することで、WEBサイトの運用者は、モバイルフレンドリーなサイト設計が実現されているかを確認でき、必要な修正を行うことができます。
具体的には、テキストが小さすぎる、タッチ要素が近すぎる、ビューポートの設定が適切でないといった、モバイルでの閲覧に際しての問題点を指摘します。各問題には詳細な説明と共に、解決のための具体的な推奨事項が提供されるため、それに従って修正を行うことができます。また、これらの問題が解消されたかどうかを再検証する機能も備えており、修正後のページがモバイルユーザビリティのガイドラインに沿っているかを確認できます。
リッチリザルトの設定と管理
リッチリザルトの設定と管理機能では、WEBサイトが検索結果でリッチリザルトとしてどのように表示されるかを管理し、最適化することが可能です。
この機能を通じて、ウェブマスターはサイトの構造化データの実装を確認し、Googleが報告するエラーや警告を修正することができます。リッチリザルトが対応しているWEBページのリスト、クリック数や表示回数などのパフォーマンスデータを確認できるので、具体的なSEO対策に役立てることができるでしょう。
また、エラーの修正後は、再検証プロセスを通じて修正が適切に行われたかを確認することが可能です。これにより、WEBサイトの検索結果での視認性を高め、ユーザーからのエンゲージメントを向上させる効果が期待できます。
手動ペナルティの確認
手動ペナルティの確認の機能は、GoogleによるWEBサイトへの手動介入が行われているかどうかをチェックし、その詳細を確認するための機能です。この機能を使用すれば、WEBサイトの運用者は、自サイトがGoogleのウェブマスターガイドラインに違反していないか、また違反がある場合その原因となっている問題を特定することができます。
Googleから手動ペナルティ(手動措置)が課されると、その影響でWEBサイトの検索ランキングが著しく低下する可能性があります。GSCでは、ペナルティの種類、影響を受けているページやセクション、ペナルティの理由が詳しく報告されます。これにより、WEBサイトの運用者は、必要な修正を行い、改善後に再審査リクエストをGoogleに送信することができます。再審査プロセスを通じて、ペナルティが解除されると、WEBサイトの検索パフォーマンスが回復する可能性があります。
内部リンクと外部リンクの分析
内部リンクと外部リンクの分析をする機能は、WEBサイトに対する内部リンクと外部リンクの構造を詳細に調査し、SEO戦略を最適化するために設計されています。このツールを利用することで、WEBサイトの運用者は自サイト内のページ間でどのようにリンクが張られているか(内部リンク)、および他のWEBサイトからどのページにリンクが指されているか(外部リンク)を把握することができます。
内部リンク分析により、WEBサイト内の重要なページへのリンクが適切に配置されているかを確認し、WEBサイトのナビゲーションや情報の階層構造を改善するための洞察を提供します。一方で、外部リンク分析は、他のWEBサイトからどの程度信頼されているか、影響力のあるページやドメインからのリンクがサイトの権威をどう高めているかを示します。また、リンク元のドメインの多様性やリンクの質を評価し、潜在的なスパムリンクを特定することも可能です。
Google Search Consoleの設定方法は?
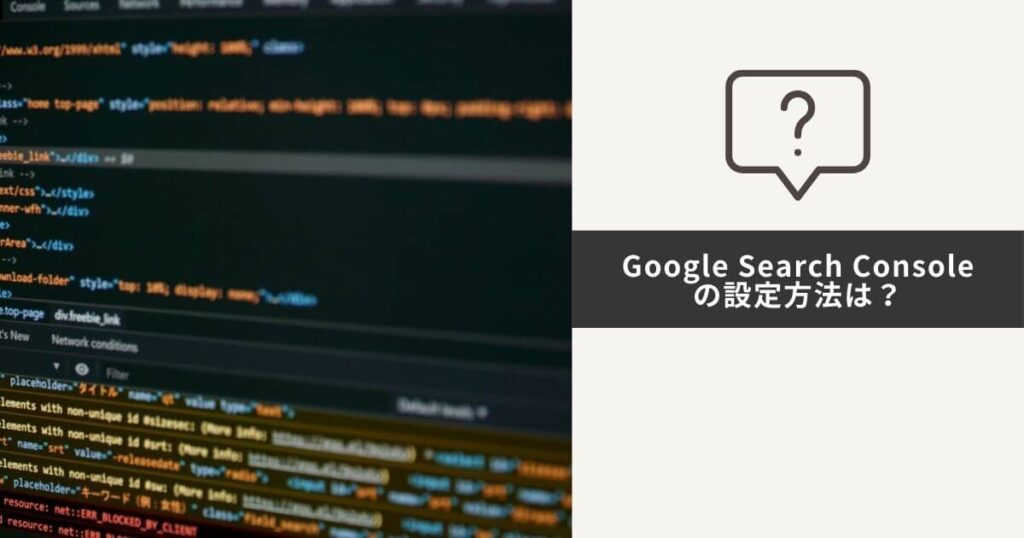
この項目では、GSCの初期設定方法をわかりやすく解説します。WEBサイトをGSCに登録する手順から、サイトマップの送信まで、主要な設定から調整までを以下の段階毎に説明します。
- Googleアカウントの準備
- Google Search Consoleへの登録
- プロパティの追加
- 所有権の確認
- サイトマップの送信
- 設定の確認
これからGSCを設定する方や、正確に設定ができているか確認したい方は、ぜひ参考にしてください。
1. Googleアカウントの準備
GSCを使用するためには、まずGoogleアカウントが必要です。Googleアカウントは、GmailやYouTubeなど、Googleが提供する様々なサービスへのアクセスを可能にするものです。アカウントを持っていない場合は、Googleのホームページから簡単に作成できます。
アカウント作成時には、基本的な個人情報を入力し、プライバシーと利用規約に同意する必要があります。作成後は、そのアカウントでGoogle Search Consoleにログインします。アカウントを安全に保つため、強力なパスワードの設定と2段階認証の有効化を推奨します。これにより、アカウントのセキュリティが強化され、不正アクセスを防ぐことができます。
2. Google Search Consoleへの登録
GSCへの登録には、まずGoogle Search Consoleの公式サイトにアクセスする必要があります。
その後、「開始」または「サインイン」ボタンをクリックしてください。次に、Googleアカウントでログインを行い、利用規約に同意します。
登録プロセスでは、検証方法を選択し、あなたがWEBサイトの管理者であることをGoogleに確認してもらう必要があります。検証には複数の方法があり、最も一般的なのはHTMLファイルをWEBサイトのルートディレクトリにアップロードする方法です。登録が完了すると、Google Search Consoleのダッシュボードにアクセスでき、WEBサイトの検索パフォーマンスを監視し始めることができます。
3. プロパティの追加
GSCでサイトを管理するには、プロパティとしてWEBサイトを追加する必要があります。プロパティ追加は、GSCのダッシュボードから「プロパティを追加」を選択し、追加したいウェブサイトのURLを入力します。
URLは正確である必要があり、「https://」や「http://、www」の有無に注意してください。入力後、提供された方法でサイトの所有権を検証する必要があります。
検証方法には、DNSレコードを使用する方法、メタタグを追加する方法、Google AnalyticsやGoogle Tag Managerを使用する方法などがあります。所有権の検証が完了すると、GSCのサイトのデータを収集し、分析を開始できます。
4. 所有権の確認
GSCでWEBサイトの管理を始めるためには、所有権の確認が必須です。このプロセスは、WEBサイトがあなたまたはあなたの組織によって管理されていることをGoogleに証明するものです。
所有権の確認には複数の方法がありますが、最も一般的な方法は以下のとおりです。
1.HTMLファイルのアップロード
Googleが指定する特定のHTMLファイルをサイトのルートディレクトリにアップロードし、そのファイルがWEB上でアクセス可能であることを確認します。
2.HTMLタグの追加
ホームページの<head>セクションに、Googleから提供されたメタタグを追加します。
3.DNSレコードを通じた確認
WEBサイトのドメイン名に対して、Googleから提供されたTXTレコードをドメイン名システム(DNS)に追加します。
4.既にGoogle Analyticsを使用している場合、そのトラッキングコードを利用して所有権を証明できます。この方法は、Analyticsのコードがすでにサイト全体に実装されている場合に有効です。
5.Google Tag Manager: Google Tag Managerを使用している場合、そのコンテナIDを用いて所有権の確認が可能です。
所有権の確認が完了すると、GSCはそのサイトのデータにアクセスし、WEBサイトの検索パフォーマンスを分析するための様々なツールを利用できるようになります。
5. サイトマップの送信
サイトマップの送信は、GoogleがWEBサイトを効率的にクロールし、コンテンツをインデックスするのを助ける重要なステップです。サイトマップはXML形式で作成し、WEBサイトのすべての重要なページのURLを含める必要があります。
サイトマップを作成したら、Google Search Consoleの「サイトマップ」セクションにアクセスし、「新しいサイトマップを追加」を選択してサイトマップのURLを入力します。送信後、Googleはサイトマップを処理し、それに含まれるURLのクロールとインデックス作業を開始します。送信されたサイトマップのステータスは、Search Consoleで確認可能で、エラーや問題があれば報告されます。
6. 設定の確認
GSCで設定を完了した後、すべての設定が正しく行われているか確認することが重要です。これには、プロパティの設定、ユーザーと権限の管理、フィルタの確認、連携している他のGoogleサービス(例えばGoogle Analytics)との設定の整合性などが含まれます。また、サイトマップが正しく送信され、インデックス作業が適切に進行しているかも確認する必要があります。これらの設定を定期的に見直し、更新することで、WEBサイトのパフォーマンスを最適化することができます。
Google Search Consoleの使い⽅を解説

WEBサイトを運用していくなかで、さまざまな役立つ機能を備えているGSCについて、設定方法をお伝えしましたが、その機能を最大限に活用するためにも、この項目では具体的な機能ごとに詳しく解説します。
具体的には、パフォーマンスレポートの確認から、サイトマップの送信、インデックスカバレッジの問題の特定、モバイルユーザビリティの向上、検索結果の外観改善、セキュリティ問題の確認、そしてリンクレポートの分析まで、GSCを使いこなすためのステップを一つ一つ丁寧に説明します。
1. パフォーマンスレポートの確認
パフォーマンスレポートでは、WEBサイトの検索トラフィックに関する詳細なデータを提供します。ここで確認できるのは、クリック数、インプレッション数、クリックスルーレート(CTR)、そしてWEBページの平均掲載位置です。
特定の期間を設定して、異なるキーワードやページがどのようにパフォーマンスを発揮しているかを分析し、SEO戦略の改善点を見つけることができます。
2. サイトマップ(Sitemap)の送信と確認
サイトマップをGSCに送信することで、Googleがサイトの構造を理解しやすくなり、新しいページのクローリングとインデックス作成が効率的に行われます。サイトマップを送信後は、その処理状態や、インデックスされたページ数を確認でき、エラーがあればそれを修正するための情報も提供されます。
3. インデックスカバレッジの問題の特定
インデックスカバレッジレポートは、WEBサイトのページがGoogleにどのようにインデックスされているか、また問題がある場合はその詳細を示します。このレポートを使用して、エラー、警告、排除されたページの原因を特定し、必要な修正を行うことでWEBサイトのSEOを向上させることができます。
4. モバイルユーザビリティの向上
モバイルユーザビリティレポートは、ユーザーがモバイルデバイスでWEBサイトを閲覧する際、どのように表示されているかを評価します。問題があるページには、具体的な改善提案が示され、これに基づいてモバイルフレンドリーなサイト設計へと導くことが可能です。これにより、モバイルユーザーの体験を向上させることができます。
5. 検索結果の外観を改善
検索外観ツールを使用することで、リッチリザルトや構造化データが適切に設定されているかを確認し、検索結果でのWEBページの表示を改善することができます。また、リッチスニペットや構造化データエラーの修正は、クリック率を高め、より多くの訪問者を引き付ける助けとなります。
6. セキュリティ問題とマニュアルアクションの確認
セキュリティ問題セクションとマニュアルアクションレポートを通じて、WEBサイトがGoogleのガイドライン違反によってペナルティを受けていないか、またセキュリティ上の脅威にさらされていないかを確認できます。これにより、問題があれば迅速に対処し、サイトの信頼性と安全性を保つことができます。
7. リンクレポートの分析
リンクレポートを使用することで、WEBサイトに対する内部リンクと外部リンクの状況を把握することができます。このレポートは、どのページが最もリンクされているか、またどのドメインからリンクが多く寄せられているかを示し、これを通じてWEBサイトの権威を評価することが可能です。
Google Search ConsoleとGoogle Analytics(グーグルアナリティクス)の違い
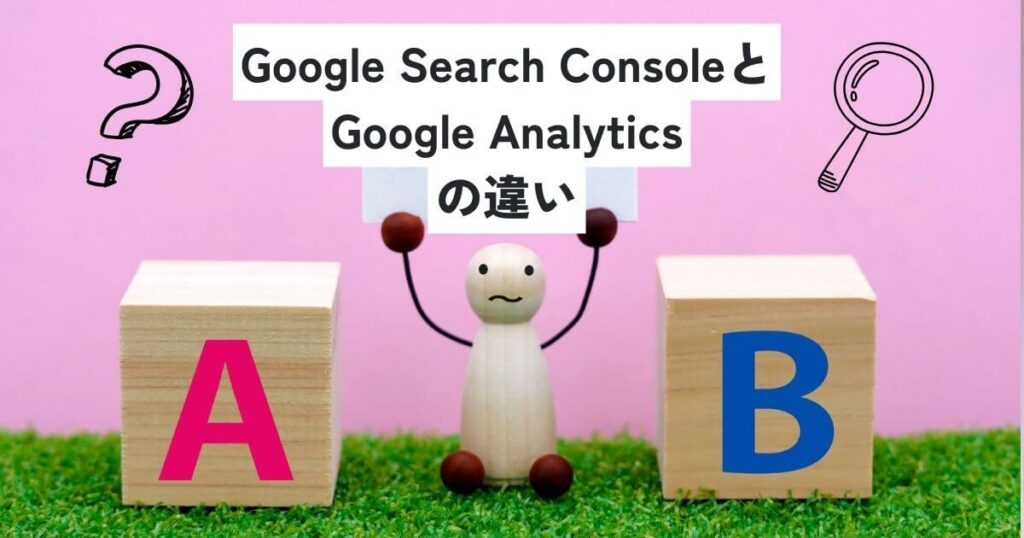
GSCとGoogle Analytics(以降、省略:GA)は、どちらもWEBサイトの情報を分析するツールですが、異なる目的と異なる視点で情報を提供します。
GSCは、主にWEBサイトがGoogle検索エンジンでどのように表示されているかに焦点を当てています。これまでにもお伝えしてきましたが、たとえば、検索クエリ(キーワード)、WEBサイトのページが検索結果でどのように表示されているか(表示回数、クリック数、クリックスルーレート、平均掲載位置)、さらにはWEBサイトの技術的な問題(クロールエラー、モバイルユーザビリティ、セキュリティ問題など)を分析するツールです。
一方、GAは、ユーザーがWEBサイトに到達した後の行動に焦点を当てています。具体的には、訪問者数、ページビュー、セッションの平均時間、ユーザーの地理的位置、トラフィックのソース、コンバージョン率など、WEBサイト利用の詳細な分析を提供しているのです。このデータは、主にユーザーエクスペリエンスの向上、コンテンツの最適化、マーケティング戦略の評価に役立ちます。
以下に、GSCとGAの主な違いをまとました。
| 項目 | Google Search Console | Google Analytics |
| 分析対象 | WEBサイトの検索結果における表示 | WEBサイトに訪れたユーザーの行動 |
| 提供する情報 | 検索クエリ、表示回数、クリック数、CTR、平均掲載順位など | ユーザー数、新規ユーザー数、セッション数、ページビュー数、平均セッション時間、直帰率、コンバージョン率など |
| データの取得方法 | GooglebotによるWEBサイトのクロール | ユーザーによるWEBサイトの閲覧 |
| レポートの種類 | パフォーマンスレポート、インデックスカバレッジレポート、モバイルユーザビリティレポート、構造化データレポート、セキュリティ問題レポート、手動アクションレポート、リンクレポートなど | ユーザーレポート、獲得レポート、行動レポート、コンバージョンレポートなど |
Google Analytics(グーグルアナリティクス)と連携する方法は?
GSCとGAを連携させることで、検索トラフィックとユーザー行動のデータを組み合わせ、より深い分析が可能になります。
以下は、GSCとGAとの具体的な連携方法です。
1.Google Analyticsにログインする
まず、Google Analyticsにログインし、分析したいプロパティを選択します。
2.管理画面にアクセスする
GAの画面左下にある「管理」をクリックします。
プロパティ設定を選択する: 管理セクションの中央の列にある「プロパティ設定」をクリックします。
3.Search Consoleの設定画面に移動する
「プロパティ設定」ページを下にスクロールし、「Search Consoleの調整」セクションを見つけ、「Search Consoleのデータ共有を調整」をクリックします。
4.Search Consoleのプロパティを関連付ける
画面に表示される指示に従い、関連付けたいGoogle Search Consoleのプロパティを選択します。これには、Google Search Consoleで確認済みのプロパティが必要です。
5.連携を完了する
必要な設定を行った後、画面の指示に従って連携を完了します。
GSCとAGは、それぞれ異なる役割と機能を持つツールですが、連携することでより深い分析が可能になり、WEBサイト全体の改善に役立てることができます。まだ連携していない方は、ぜひこの機会に連携することをおすすめします。
Google Search Consoleのよくある質問をご紹介

GSCを初めて使用する方にとっては、このツールにどのようなメリットがあるのか、誰が使うべきなのか、料金はかかるのか、どのように活用すれば良いのかなど、疑問点も多いのではないでしょうか。
そこで今回は、GSCに関するよくある質問を4つご紹介します。
Q1. 使用するメリットは?
ここまで詳しくお伝えしてきましたが、GSCWEBサイトの検索パフォーマンスを把握し改善するための重要なツールです。検索クエリ、ページのパフォーマンス、クリック数や表示数のデータを提供し、SEOの最適化を助けます。
Q2. どんな人が使うべき?
GSCは、WEBサイトの運用者・管理者、SEOの専門家、コンテンツクリエーター、マーケターといった人にとって非常に有用なツールです。WEBサイトの検索エンジンでの見え方を理解し、効果的な戦略を立てるために役立ちます。
Q3. 使用に費用はかかる?
GSCは、完全に無料で利用できるツールです。コストをかけずにWEBサイトの検索エンジン最適化を進めたい個人や企業にとって、費用効果の高い選択肢といえます。
Q4. おすすめの活用方法は?
GSCの活用方法としては、WEBサイトのエラーをチェックし修正すること、パフォーマンスレポートでキーワードやページを分析しSEO戦略を調整することなどが推奨されます。また、サイトマップを送信してGoogleのクロールを助け、新しいコンテンツのインデックスを早めることにも有効です。
まとめ
GSCは、WEBサイトの健全性を保ち、検索結果での表示を最適化するために欠かせないツールです。まだ利用していない方は、ぜひこの機会に導入することをおすすめします。
SEOコンサルティングをおこなっている「コンセント」では、GSCやGAを用いた適切なSEO対策をはじめ、良質なコンテンツ作成、および、WEBマーケティング施策を提供しています。
WEBサイト運用やSEO対策についての課題をお持ちなら、ぜひコンセントにご相談ください。






